After Digital Dream Labs aquired the Vector Robot from Anki the following steps had to be done to get Vector back to fully functioning.
Note that I backed the Kickstarter Campaign: Vector Unleashed. If you didn’t then you will probably have to buy a license to get all the features working and the latest updates.
For me it was required to
- Erase User Data
- Reset Vector by brining it in Recovery Mode
I then was able to use the iOS App to restore Vector, following its instructions.
Also make sure to use the correct username (email) and password. Don’t use the Forum password and also not the Digital Dream Labs Store Account credentials.
Instead use the password set in your iOS App or the vector-web-setup program. In case you forgot the password it can be reset with the email inside the App.
Another possible way to connect to Vector from a Computer that is running Chrome is to use the vector-web-setup.
To enable bluetooth in Chrome or Chromium enter the following:
chrome://flags/#enable-experimental-web-platform-features
Then enable Experimental Web Platform features and restart the browser.
To use vector-web-setup install nodejs in Ubuntu 20.04:
sudo snap install node --classic --channel=14
sudo snap refresh node --classic --channel=14
https://docs.npmjs.com/resolving-eacces-permissions-errors-when-installing-packages-globally#manually-change-npms-default-directory
After getting Vector working again together with the App you can continue to work with the Anki Vector SDK.
Version
You can check what version of software Vector is on by opening the Vector Robot app, then tapping the Settings icon on the top right, and clicking “Updates”. For members and subscribers, he should be on software version v1.7.0.3412. Nonmembers will be on v1.6.
Another way to check the version is to follow these steps:
- Place Vector on his charger and plug the charger in
- If Vector is booting up, wait for the “V” to finish
- Double click Vector’s Back Button
- Raise and lower Vector’s lift
- Read the displayed information on Vector’s face
- Select Exit by turning Vector’s treads to move through selections (backwards to go up, forwards to go down)
- Confirm the selection by raising and lowering Vector’s lift and wait for Vector to reboot
Setup Anki Vector SDK
- You have completed the Installation steps, found here: Initial Setup
- You have downloaded and extracted the example programs, found in the
vector-python-sdkGitHub repository - The Vector companion app is not currently connected to Vector.
- Vector is connected to the same network as your computer.
- You can see Vector’s eyes on his screen.
To test if everything is working run the vector-python-sdk/examples/tutorials/01_hello_world.py:
$ python3 01_hello_world.py
or
$ ./01_hello_world.py
If everything is working then Vector will say Hello World ![]()
Remote Control Vector
To remotly control vector and see what he is seeing the remote_control.py in the vector-python-sdk/examples/apps/remote_control directory.
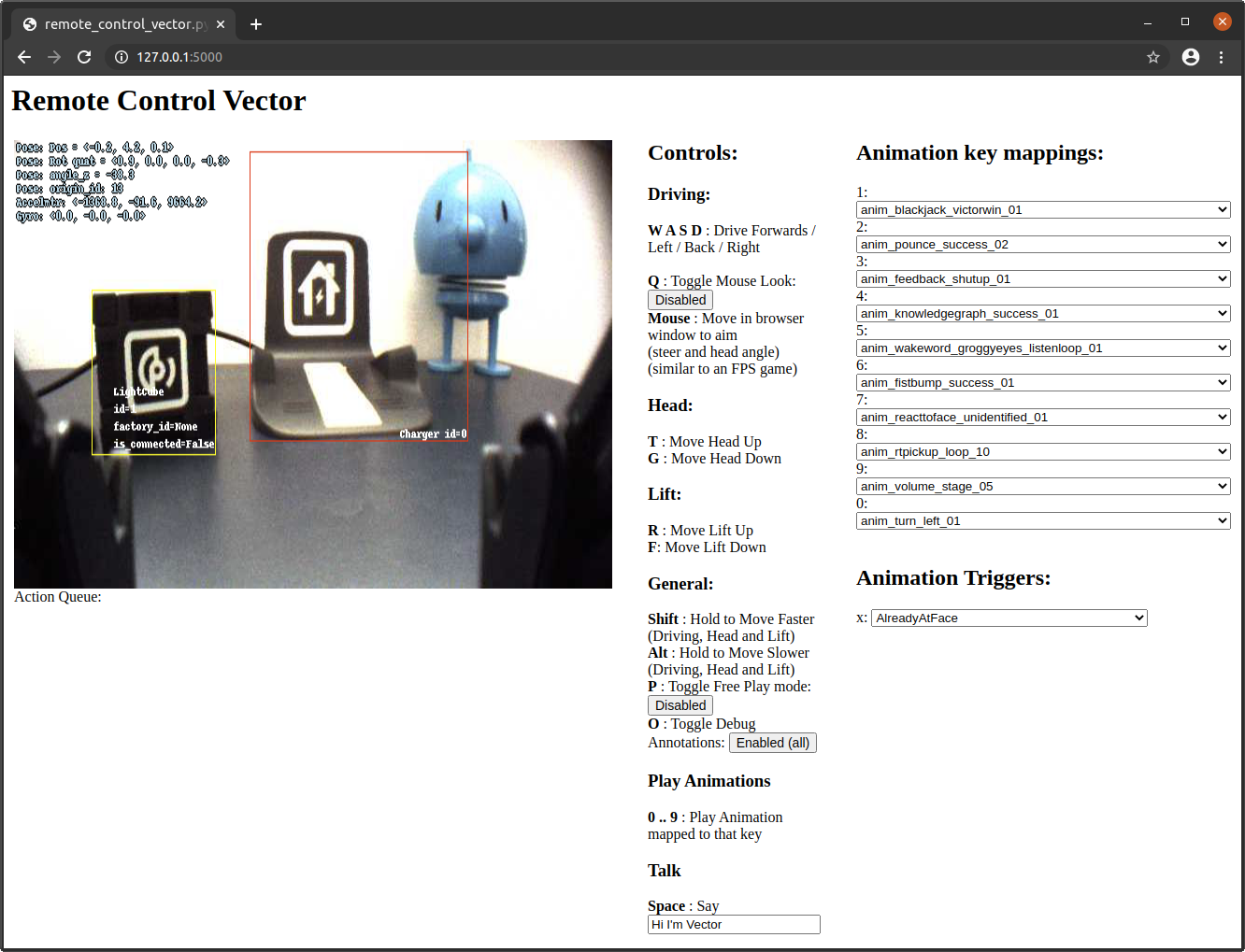
Working Interactively with Vector
To work interactively with Vector install the ipython package in your virtual python environment:
pip3 install ipython
# Run it with:
ipython
All modules can be found in the documentation.
import anki_vector
References:
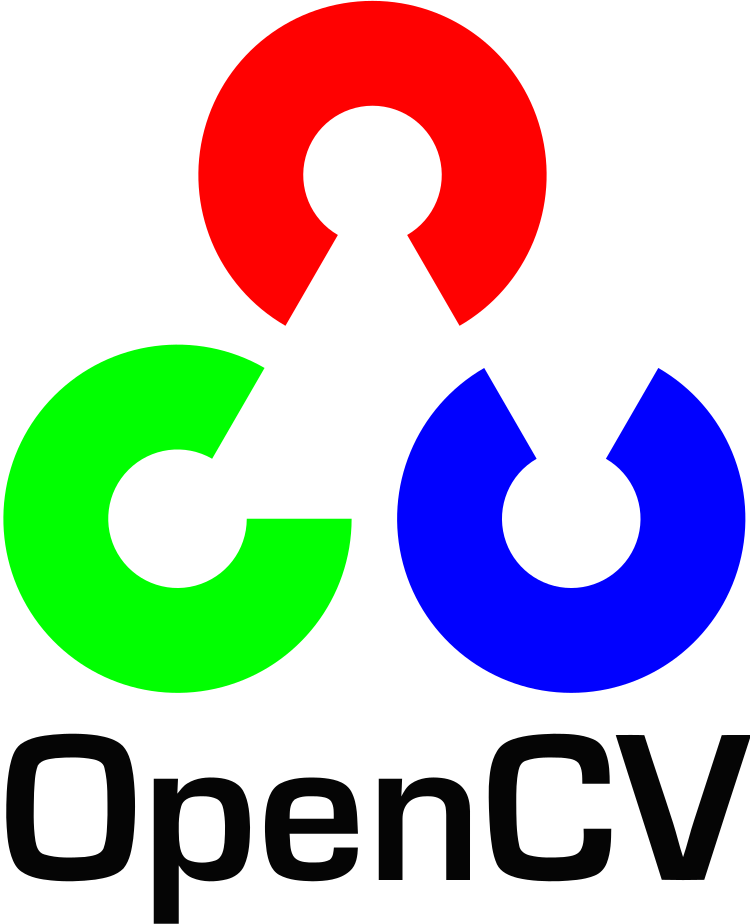



Comments